
The element appears at the cursor position. Click AutoText, Document Properties, or Field to add the desired content item ( Figure B). In the Header & Footer Tools Design tab, click Quick Parts in the Insert group. Start by creating the header or footer you want. If you want to include a bit more information in your headers or footers, you can have Word insert document properties, field information, and AutoText automatically. 5: Add custom info to headers and footers Resize and align the image and use the Picture Tools to get just the look you want. Click Picture in the Insert group and navigate to the image you want to use. In those cases where it makes sense to add an image, just use the Header & Footer tools (which appear when you’ve clicked in the header or footer area). Functionality is the main goal with headers and footers. But you don’t want to add random images simply to spruce things up. And it can actually look nice if you incorporate an image such as a logo or special icon that is part of your company design. Yes, it is possible to put small images in headers and footers. For example, you don’t want to use Comic Sans when the rest of your document is Times New Roman.

Just resist the temptation to do something funky with the look of headers and footers. Dropping the font size from 12 to 9 points, for instance, is a practical choice that actually helps the reader see at a glance what you consider the most important information on the page. If you’re trying to pack a lot of information into a header or footer, it’s certainly fine (and even expected) to reduce the font size a bit. Figure A Create a new section and then unlink the header in the new section to create a unique header. If you want to create a new header that doesn’t repeat the information from the previous header, click Link To Previous (to turn off the setting) and then insert the information you want to include. Now click in the header or footer area of the new section ( Figure A). Then, click the Page Layout tab, click Breaks in the Page Setup group, and choose the type of section break you want. In Word 2010, headers and footers have been simplified, but the challenge - as always - comes in creating sections (if you want your headers/footers to change from section to section) and then making sure that each header or footer displays what you want in each section.Ĭreate a new section by clicking to position the cursor where you want the section to begin. But setting them up can be a bit of a pain. In a huge document, headers and footers can be a lifesaver for your readers. The Header & Footer Tools tab appears, offering all the tools you need to add the information that’s right for your document. You can create a custom header or footer by double-clicking at the top of bottom of the page. You can insert a ready-made header or footer by clicking the Insert tab and clicking Header or Footer in the Header & Footer group. Depending on the type of document you’re creating, you may want to include the filename, the date, or just the page number. The cardinal rule for headers and footers is “The simpler, the better.” Most readers don’t want a huge amount of information crammed into the top or bottom margins of the document they’re reading - they just want to see the information that will help them (1) remember what they’re reading (2) know who wrote it and when and (3) determine what page they’re looking at. Whether you add a simple page number or go fancy by adding custom fields, you can use headers and footers to give your readers relevant information about the document. Headers and footers, done well, can add a lot to your document.
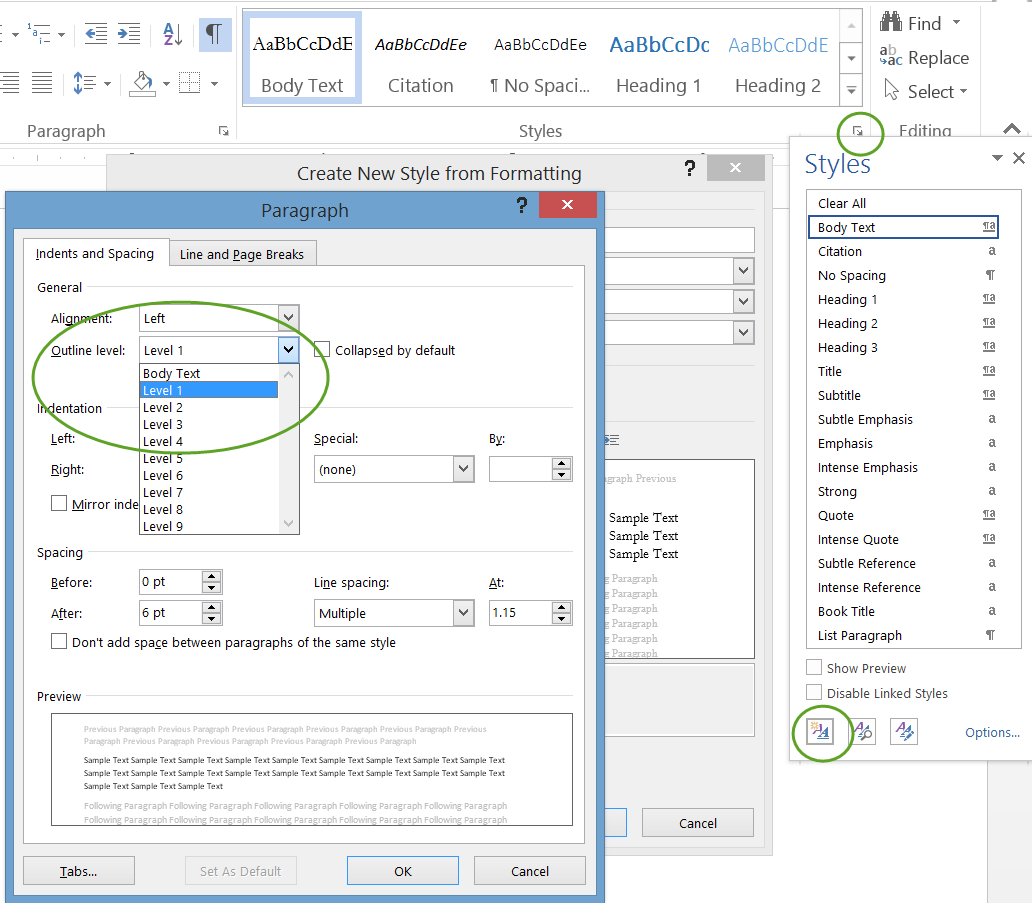
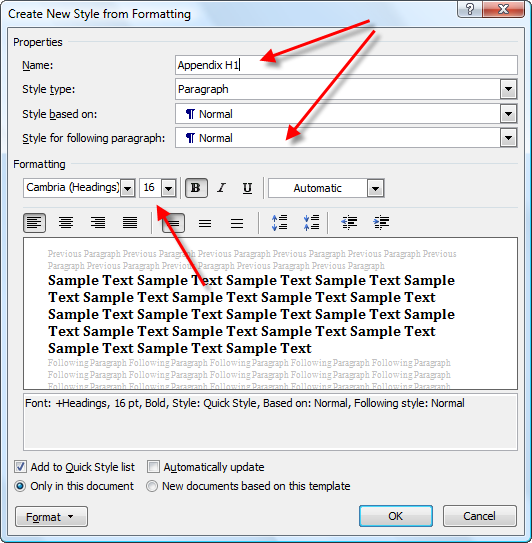
And despite what some users think, they're pretty easy to set up.

#HOW TO USE HEADINGS IN MICROSOFT WORD 2010 PROFESSIONAL#
Headers and footers can make documents easier to navigate and more professional looking. Five tips for working with headers and footers in Word 2010


 0 kommentar(er)
0 kommentar(er)
